April 25th, 2021
How Can We Help?
Text Links
Adding images and creating text links are the most common tasks you’ll perform in WordPress. Creating a link is actually very simple:
- If you have existing text in the editor, simply highlight the words you wish to use as a “text link.” Otherwise type the text into the editor where you want the link to appear, then highlight (keep in mind this is standard paragraph formatting). For example, “Learn More About…”
- With your text highlighted, locate and click the “chain link” icon above the editor.
- A small pop-up will appear with a field for the “URL.”
- If the linked page is to be within your own website type the first few letters of the page title (ex. contact) and a list of your options will appear. Select the appropriate page/post/article from that list and hit your “Enter” key.
- If the linked page is on a third-party website — any other site but your own, BEFORE you hit the Enter key, select the small GEAR icon to the right of the (URL) field labeled “Link Options.” CHECK the box labeled “Open link in a new tab.” This will prevent you from losing the viewer to another website and giving away potential business.
- Once your link is in place click the right side “Update” or “Publish” button.
- That’s it!
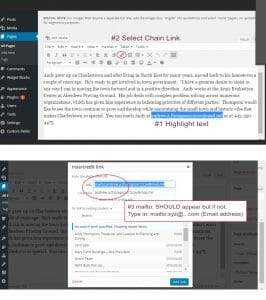
Email Links
Email links are created through the same method as a text link with one twist:
- Type the email address into a sentence or create a new paragraph for an email link.
- Highlight the text, click the chain link and the address should show up in the URL field along with the directive “mailto:” directly before it (see screenshot). If you don’t see the mailto directive, simply add it manually (without quotations). Click “Add Link” button and you’re all set. This same method can be used for an email button. See below for linked buttons.
Button Tool
On some websites you’ll see linked buttons which are easily added to your content but treated a little differently by your text editor. This particular tool requires a plugin (get in touch if you want this installed!) Before you create the button itself, it’s helpful to have a copy of the link URL copied from the top of your browser screen ( Chrome, Safari, etc. Example: https://www.your-website/contact-us/ ).
Next, in your WordPress text editor, place the mouse where you want the button to appear. Type the words you wish to use as the button label ( ex. Read More ). Highlight that text and click the “arrow” icon above the text editor – see below:

A small window will open with the pre-populated “Text” field and a URL field. PASTE your link into the URL field. (IMPORTANT) — IF the link belongs to a website other than your own, check the box for “Open link in a new tab” and (blue) “Update” button. That way they’re not actually leaving your site. If it’s a link on your own website that’s all you need to do other than clicking Update. BUTTON styles are sometimes pre-set so you don’t need to touch that although you can override the presets. You can also add an Icon if you wish – I recommend Dashicons since they’re less quirky.
You should now see a button in the text editor. Be sure to click the page “Update” button in the upper right side of the screen.
