April 24th, 2021
How Can We Help?
PRODUCTS & SERVICES
How-To section for adding to/editing the e-Commerce portion of your website.
By Michele May–There are several solutions available for an “e-commerce” project, or more specifically–product sales and online registration of fee-based or “free” events. We’ve consistently found WooCommerce to be the most reliable, with the best variety of add-ons for additional functionality and customization.
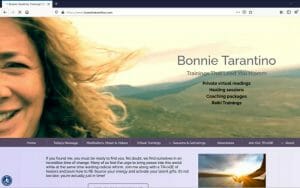 Two examples of an e-comm site:
Two examples of an e-comm site:
Old and Everlasting, an online gift shop selling greeting, note cards and small gift products.
Bonnie Tarantino, offers registration, payment of “virtual (online) trainings,” in-person yoga, coaching sessions, and special events (“Gatherings”).
You can see that their presentation and “products” are completely different but they share one thing… the collection of online payment.
In this article, we’ll provide notes and instructions for the entering Products into WooCommerce. For Event Registration or other fee-based ecom needs, see “Events Registration & Sales – WooCommerce”:
ADDING PRODUCTS & SERVICES
1. WooCommerce → Products → Add New from the Dashboard, left side. On this screen, you will enter the name of the product along with a description. This shows up at the bottom of the page under the Description heading.
2. Below this you’ll see a field to enter a Short Description. This description displays at the top of the page next to the product.
3. Scroll down to the Product Data box. Across the top of the box, you will select the type of product from the dropdown and indicate whether it is a virtual product (i.e., no physical product) or a downloadable product using the checkboxes.
Choices for product type:
- Simple: Basic product type
- Grouped: A group of products combined together to form a single product
- External/Affiliate: Products you are advertising for another seller
- Variable: A product with different variations available (e.g., T-shirts available in small, medium, or large sizes)
- Bookable: Products that allow users to choose from available time slots
- Smart Bundle: Group different products together – you can choose to keep their individual prices the same or offer a discount for buying them together
- Membership: This option will be available once we choose a membership plugin to install and integrate with Woocommerce
General Tab
Enter the product price. You can leave the Sale price and Sale price dates empty unless you wish to offer the product at a discounted price either permanently or during a specific time period.
Inventory Tab
You can enter an optional SKU number and tell Woocommerce how many of the products you have in stock. We also use this setting for offerings that have only a certain number of (event) spots available. Woocommerce can keep an eye on your inventory and alert you when you are running low on something, and it will let customers know how many products/spots remain.
Linked Products Tab
Upsells: Products you would recommend in place of the current product (typically a product that is more profitable or of better quality)
Cross-sells: Products recommended for users to purchase along with the current product
Attributes Tab
These would be used with a “Variable” product. They allow users to choose things such as size and color. You would simply click the Add button, and a screen opens that allows you to enter the name of the attribute and the variations that are available (e.g., Colors: red | blue | green).
Advanced tab
Product note: Any kind of message you would like to be sent to the buyer after purchase.
Menu order: Use this if you would like to set a custom ordering for your product listings. This would have to be set for all products that you want to be part of the custom ordering for it to work correctly.
Enable reviews: Enable this if you would like to give buyers the option to leave a review of the product. You can also allow them to give the product a “star rating,” but this is optional.
Get more options tab
This tab displays Woocommerce extensions that are available (generally require modest fees)
Add Product Image
To the right of the content editor, there is a spot to upload the image for your product. When you click the Add Image link, a screen pops up that allows you to choose an existing image from the Media Library or to upload a new image. When adding an image it is recommended that you keep image file size in mind. Select one that isn’t much larger than the display size on the front end of the website. If the browser has to resize images as the page is loading it can negatively affect loading time and site speed. If you need to change the image, click the Remove product image link and add a new one.
Product tags
The box you see below the product image is for entering “tags” that help describe your product. Tag example: If you had a Books category, your tags might include things like fiction, novel, easy reading, etc. They’re not absolutely necessary since they’re more like a finetuned version of “Categories” which we cover next.
Product Categories
In this area you’ll see the product categories currently set up for your site. You can also use the Add New category link to add other categories. It is important to set a category for each product as this determines which products show up on which pages. For instance, we only have offerings in the “Gatherings” category displaying on the “Gatherings” page.
By default, WordPress uses the “Uncategorized” category. They do not allow its deletion. If you do not assign a category for a product, it will automatically end up being Uncategorized, which means it won’t display on the intended page of your site.
Product Gallery
For products that may need more visibility, WooCommerce offers a gallery option. An example might be a piece of clothing with a detailed front with closeup and detailed back as well. Please let us know if you’d like to take advantage of this option.
Publishing Your Product
After entering your product information, click the Publish (Update if editing an existing product) button at the top right of the page to save the changes and make the product visible to customers.
