April 24th, 2021
How Can We Help?
![]() These instructions are designed for website administrators. Although we don’t cover installation, developers may appreciate a few of our notes. Please get in touch if you’re interested in having this tool added to your website.
These instructions are designed for website administrators. Although we don’t cover installation, developers may appreciate a few of our notes. Please get in touch if you’re interested in having this tool added to your website.
On occasion we’ve had requests for embedding documents such as PDF’s, Word or Excel. We’ve experimented with several plugins that served the purpose but since we were looking for flexibility (as usual) we selected “Embed Any Document PLUS” by AWSM Innovations. This particular plugin provides the option to specifically embed a document through a separate “Add Document” button rather than forcing ALL PDF’s to embed by default through the “Add Media” button.
Once the plugin has been installed and activated on your website, you can begin by opening your page or post to the area where you’d like the embedded document to appear. Keep in mind it will take up as much space as you dictate. Click “Add Document.”
The free version of this plugin offers embedding of documents uploaded to your website but the Pro version also includes embedding from an “external URL” (another website), Dropbox, Google Drive, or Box.com. For demo purposes we’ll go with the free version.
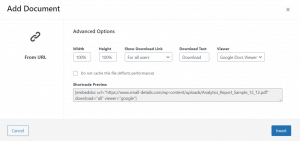
Once you’ve uploaded/selected your document, a second panel is presented with size (100% width, 100% height) and display options for logged in users/all users plus Download and Viewer options.
NOTE ABOUT HEIGHT: Setting the display to 100% height will stretch the full length of the window. You may want to experiment with the height until you feel comfortable with the length of your page. ALSO, beware of large documents (file size) as far as loading speed.
Viewer: For display, we prefer the default web Browser viewer (Google Chrome, Safari, etc) rather than the Google docs viewer since it feels a bit faster. Both offer print options and the web browser option also includes Download [directly] plus bookmark. As a website administrator you can decide which you prefer. Either way there will be an additional “Download” link below the document window if you’ve opted in.
Once settings are established, see the Shortcode Preview and if satisfied, click “Insert” (blue button).
Of course save your work and it’s always good to preview. We’ve embedded a demo doc below using the settings we’ve described. Please don’t hesitate to get in touch if you have questions or (again), if you’re interested in having this feature installed on your website.
For additional plugin information, visit their website.
 Loading...
Loading...